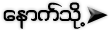အေပၚက ပံုေလးနဲ့ စာမ်က္ႏွာကို ေရာက္ၿပီဆိုရင္ (login) ဆိုတာရယ္ (Signup) ဆိုတာရယ္ ရွိတယ္ ။ (Login ) ဆိုတာေလးက အေကာင့္ရွိၿပီးသူမ်ာ ၀င္ေရာက္ရမယ့္ ေနရာ ။ (Signup)ဆိုတာေလးကေတာ့ အခုမွ ၀င္ေရာက္ အသစ္သံုးမယ့္ သူေတြအတြက္ပါ ။ ဒါေႀကာင့္ (Signup) ဆိုတာေလးကို သြားႏွိပ္ေပးရမယ္ ။ ေအာက္က ပံုေလးကို ႀကည့္ပါ .။ အေကာင့္သစ္လုပ္တာက သိပ္မခက္ခဲပါဘူး ။ ေအာက္က ေပးထားတဲ့ ကြက္လပ္ေလး ေတြကို ၿဖည့္ေပးရပါမယ္ ။ ေအာက္ကပံုကို ႀကည့္ပါ ။

ပထမဦးဆံုး ၿဖည့္ေပးရမယ့္
မွတ္ခ်က္ : Frist Name : (ဥပမာ: Aung) ၃ လံုးၿပည့္ရပါမယ္
Last Name : (ဥပမာ : Moe ) ၃ လံုးၿပည့္ရပါမယ္
Desired Email Addr : ( ဥပမာ : aungmoe ) ၈လံုးၿပည့္ရပါမယ္ ။ကိုယ္လိုခ်င္တဲ့ အေကာင့္နာမည္ေပါ့ ။
Choose a Password : လွ်ိဳ႔၀ွက္နံပါတ္အတြက္ ၈ လံုးၿပည့္ရပါမယ္ ။ မပိုရ ။
Re-enter Password : လွ်ိဳ႔၀ွက္နံပါတ္ ၿပန္ရိုက္ ေပးရပါမယ္ မမွားေစရဘူးေနာ္ ။
Word Verification ေပးထားတဲ့ စာလံုးေတြကို space ၿခားစရာမလိုဘူး စာလံုးႀကီး သံုးစရာမလိုဘူး မွန္ဖို့သာ အထိက (မွန္ေအာင္ေရးေပးပါ ) ေပးထားတဲ့ ကြက္လပ္မွာ ၿဖည့္ေပးပါ ။ ၿပီးရင္ Continue ကိုႏွိပ္ေပးပါ ။ အဲဒီအဆင့္ ၿပီးသြားရင္ ေအာက္မွာ ၿပထားတဲ့ ပံုေလးနဲ့ စာမ်က္ႏွာကို ေရာက္သြားပါမယ္ ။

အေပၚက ပံုနဲ့ စာမ်က္ႏွာကို ေရာက္လာၿပီဆို တစ္ဆင့္ၿပီးသြားပါ ၿပီ ။ ေနာက္တစ္ဆင့္ကို လိုက္ၿဖည့္ေပးပါ ။ ပံုမွာႀကည့္ပါ ။ Security Question ကိုယ္ႀကိဳက္တဲ့ ေမးခြန္းတစ္ခုကို ေရြးေပးပါ ။ အလြယ္ဆံုးေမးခြန္းေလး ေရြးေပးလိုက္ပါ ။ ျပီးရင္ Answer အေၿဖမွာ အနည္းဆံုး စာလံုးပဲၿဖစ္ၿဖစ္ ဂဏန္းပဲၿဖစ္ၿဖစ္ သူက ၅လံုးၿပည့္ရပါမယ္ ။ အဲဒီကိုယ္ ေၿဖေပးတဲ့ အေၿဖေလးကို မွတ္ထားေပးပါ ။ ေနာင္မ်ား လွ်ိဳ႔၀ွက္နံပါတ္ ေမ့သြားရင္ အသံုး၀င္လိမ့္မယ္ ။ ၿပီးရင္ Secondary Email လိပ္စာေတာ့ မၿဖည့္ထားခဲ့ရင္လည္း ရတယ္ ။ Location မွာ ၿမန္မာကို ေရြးေပးပါ ။ ၿပီးရင္ Gender မွာ ေယာက်ာ္း (သို) မိန္းကေလး ေရြးေပးပါ ။ Education Level မွာ ကိုယ္က ဘယ္ level ထိတက္ခဲ့ဖူးလဲ ဆိုတာေရြးေပးရပါမယ္ ။ High School , Some College , etc …. ကိုယ္တက္ခဲ့ဖူးတဲ့ Level ကို ေရြးေပးၿပီးရင္ ေအာက္က Choose Your Age မွာလည္း ကိုယ့္ရဲ့ အသက္အရြယ္က 18, 18-21 , ဘယ္အရြယ္လဲဆိုတာ ေရြးေပးရပါမယ္ ။ ၿပီးရင္ Create Account ကို ႏွိပ္ေပးပါ ။ အေကာင့္တစ္ခု ဖန္တီးၿပီးသြားေႀကာင္း Congritulation လုပ္ပါလိမ့္မယ္ ။ ၿပီးရင္ လင့္ခ္တစ္ခုကို ေပးပါမယ္ ။ Sign in ၿပန္၀င္ေရာက္ဖို့ လင့္ခ္ၿပန္ညြန္းတာပါ ။ ညြန္းထားတဲ့ လင့္ခ္ကို ႏွိပ္ေပးလိုက္ရင္
Username :
Password :
ရိုက္ၿပီး ၀င္ေပးပါ ။ ေအာက္က ပံုေလးနဲ့ စာမ်က္ႏွာကို ေရာက္သြားရင္

ဒီေနရာမွာ ၿဖည့္စရာ ကြက္လပ္တစ္ခု က်န္ပါေသးတယ္ ။ Types the Characters you see in the picture below ေအာက္ကြက္လပ္မွာ အေပၚက ပံုေလးနဲ့ စာေလးကို မွန္ေအာင္ၿဖည့္ေပးလိုက္ပါ ။ စာလံုးႀကီး(Capital) မသံုးရ ။ မွန္ေအာင္ၿဖည့္ေပးရမယ္ ေနာ္ ။ ။ ၿပီးရင္ ေအာက္က I accept Create my account ဆိုတာေလးကို ႏိွပ္ေပးပါ ။ ဒါဆိုရင္ေတာ့ အေကာင့္လုပ္တဲ့ အဆင့္ၿပီးသြား ပါၿပီ ။ အဟီး ... ၿပီးေသး၀ူး ဂ်ီေမးလ္ အေကာင့္ ၀င္သြားတဲ့ ပံုစံအတိုင္းပါပဲ ။ ေအာက္က ပံုကို ၿကည့္ပါ ။

ကိုယ့္ရဲ့ အေကာင့္ထဲကို redirecting ၀င္ေရာက္ေနတာ ၿဖစ္ပါတယ္ ။ ခဏေစာင့္ေပးလိုက္ပါ ။ ကိုယ့္အေကာင့္ထဲ ေရာက္သြားပါလိမ့္မယ္ ။ ေအာက္ကပံုေလးကို ႀကည့္ပါ ။

ဂ်ီေမးလ္နဲ့ အလြန္ဆင္တူပါတယ္ ။ က်ေနာ္အေကာင့္ တစ္ခုရသြားပါ တယ္(johnlay@blumail.org) ။ သူငယ္ခ်င္းတို့လည္း လုပ္ႀကည့္ပါ အဆင္ေၿပမယ္လိ့ု ေမွ်ာ္လင့္ပါတယ္ ။ Blumail သံုးၿပီး ဂ်ီေတာ့ခ္ ခ်က္မယ္ ဆိုလည္း အဆင္ေၿပပါတယ္ ။ ဂ်ီေတာ့ခ္ Username မွာ @blumail.org ဆိုတာေလးထည့္သံုးေပးပါ ။ ဂ်ီေမးလ္ အေကာင့္က သူငယ္ခ်င္းေတြကိုလည္း အက္ လုပ္ ႏိုင္ပါတယ္ ။တကယ္လို့ အဆင္မေၿပမႈမ်ား ၊ ကြ်ႏု္ပ္၏ တင္ၿပမႈ ညံ့ဖ်င္းၿခင္းမ်ား ရွိခဲ့ေသာ္ ၿပန္လည္ ေမးၿမန္းႏိုင္ပါတယ္ ။
ဧဒင္မွကူးယူပါသည္...